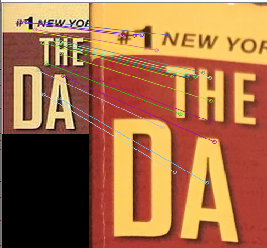Pythonで状態に合わせてボタンの見た目を変える(Tkinter)
PythonにもGUIフレームワークがあるということで基本的なところを勉強した。こだわり始めるとキリがなく、Pythonの習得から外れていくので気を付けたい。
結果
チェックボックスでスタートボタンのアクティブ ⇔ グレーアウトをコントロール。処理中はスタートボタンをグレーアウト。実際には処理はWhileでカウントアップしているだけ。ただ、その進捗をプログレスバーで表している。
※ストップボタンは表示しているだけ。スレッドの勉強をしてからストップ機能を実装する予定。
1段目:チェックボックスがFalseでボタンはグレーアウト。
2段目:チェックボックスがTrueでボタンがアクティブ。アクティブのときの背景色と文字色を表示。
3段目:ボタンにカーソルを重ねたとき、背景色と文字色を変更。
4段目:処理中。チェックボックスとボタンはグレーアウト。
5段目:プログレスが100%になったら、メッセージボックスを表示する。
6段目:メッセージボックスを閉じると、プログレスがクリアされる。
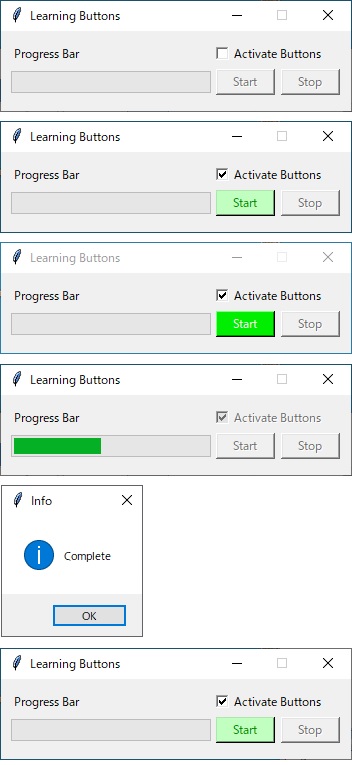
プログラム
# 22_tkinter_button_001.py # python 3.8.1 # tkinter 8.6 # coding: utf-8 # import tkinter as tk from tkinter import ttk as ttk from tkinter import messagebox as tkm from tkinter import HORIZONTAL from time import sleep #プログレスバーの進捗度を保存する変数 prbval = 0 #サイズ350x80で固定のウィンドウ作成 root = tk.Tk() root.title("Learning Buttons") root.geometry('350x80') root.resizable(width=False, height=False) #スタートボタンの内容 def button_click(): global prbval b1.configure(state=tk.DISABLED, bg='SystemButtonFace') chk1.configure(state=tk.DISABLED) try: # raise ZeroDivisionError while prbval <= 20: sleep(0.1) prbval = prbval + 1 prb.configure(value = prbval) prb.update() #この1行がないとプログレスが描画されない tkm.showinfo("Info", "Complete") except: tkm.showerror("Error", "Unexpected error!!") pass prbval = 0 prb.configure(value = prbval) b1.configure(state=tk.NORMAL, fg='Green4', bg='DarkSeaGreen1') chk1.configure(state=tk.NORMAL) #スタートボタンにカーソルを重ねたときの挙動 def mouseOver(event): if b1['state'] == 'normal': b1.configure(fg='Snow', bg='Green2') else: return #スタートボタンからカーソルを外したときの挙動 def mouseOut(event): if b1['state'] == 'normal': b1.configure(fg='Green4', bg='DarkSeaGreen1') else: return #チェックボックスの内容 def switch(bln): if bln == True: b1.configure(state=tk.NORMAL, fg='Green4', bg='DarkSeaGreen1') else: b1.configure(state=tk.DISABLED, bg='SystemButtonFace') #チェックボックスの状態を表す変数の定義 bln1 = tk.BooleanVar() bln1.set(False) #チェックボックス作成 chk1 = tk.Checkbutton(root, variable=bln1, text="Activate Buttons", command=lambda: switch(bln1.get())) chk1.place(x=210, y=10) #プログレスバー用のラベル作成 lb1 = tk.Label(text="Progress Bar") lb1.place(x=10, y=12) #プログレスバー作成 prb = ttk.Progressbar(root, orient=HORIZONTAL, length=200, mode='determinate') prb.configure(maximum=20, value=prbval) prb.place(x=10, y=40) #スタートボタン作成、デフォルトがDISABLED b1 = tk.Button( root, text = "Start", width = 7, state = tk.DISABLED, disabledforeground = 'Gray45', command = button_click ) b1.bind('<Enter>', mouseOver) b1.bind('<Leave>', mouseOut) b1.place(x=215, y=38) #ストップボタン作成 b2 = tk.Button( root, text = "Stop", width = 7, state = tk.DISABLED ) b2.place(x=280, y=38) root.mainloop()
参考サイト
tkinterのさわり
Tkinter 使ってみよう - Python 入門
Tkinterを使ってファイル選択GUIを構築しよう | DS Hack
tkinter カラーチャート
File:TkInterColorCharts.png - dftwiki
Bottonのオプション一覧
【Tkinter】ボタン(Button)の使い方
BottonのBindとイベントシーケンス
Tkinter の bind とイベントシーケンス
ButtonのEnable/Disable
python - Disable / Enable Button in TKinter - Stack Overflow
【tkinter】ウィジェットを無効化する方法【Python】 - 初心者でもPythonを使ってみよう
CheckBoxのイベント連携
Python チェックボタンを動的に作成しボタンイベントと連携する(Checkbutton) | 鎖プログラム
Progressbarについて
【Python GUIサンプル】TkinterでProgressbar(プログレスバー)を使ってみる | エンジニアになりたいブログ
python - Setting `orient` keyword argument for Tkinter Scale widget results in NameError: name 'HORIZONTAL' is not defined - Stack Overflow
tkinter.ttk Progressbarの使い方 Python - 初心者でもPythonを使ってみよう
Pythonとopencv4で特徴量パターンマッチング(AKAZE)
いよいよパターンマッチングに着手。
まさにやりたいことを紹介してくれているサイトはあるが、やはりそのままでは動かない。OpenCV2 → 3 → 4 になるにつれて抜けてる機能があるのが原因かと。
cv2.drawMatchesKnn()は使えないので注意!
準備
Pyhton-contribをインストールする。pipで以下のコマンドを実行。
pip install opencv-contrib-python
プログラム
# 21_BFMatcher_001.py # python 3.8.1 # opencv-contrib-python 4.2.0.32 # opencv-python 4.1.2.30 # coding: utf-8 # import cv2 import numpy as np #参照画像(img_ref)と比較画像(img_comp)の読み込み img_comp = cv2.imread("21_comp.jpg") img_ref = cv2.imread("21_ref.jpg") #グレースケース変換 gray_img_comp = cv2.cvtColor(img_comp, cv2.COLOR_BGR2GRAY) gray_img_ref = cv2.cvtColor(img_ref, cv2.COLOR_BGR2GRAY) #AKAZEの中で輪郭をぼかすフィルターが入っているので、前処理はしない #gray_img_comp = cv2.blur(img_comp, (3, 3)) #gray_img_ref = cv2.blur(img_ref, (3, 3)) #AKAZE検出器の生成 akaze = cv2.AKAZE_create() #特徴量の計算 kp1, des1 = akaze.detectAndCompute(gray_img_comp, None) kp2, des2 = akaze.detectAndCompute(gray_img_ref, None) #Brute-Force Matcher生成 bf = cv2.BFMatcher(cv2.NORM_HAMMING, crossCheck=False) #bf = cv2.BFMatcher(cv2.NORM_L1, crossCheck=False) #bf = cv2.BFMatcher(cv2.NORM_L2, crossCheck=False) #特徴量ベクトル同士をBrute-Force&knnでマッチング matches = bf.knnMatch(des1, des2, k=2) #matches = sorted(matches, key = lambda x:x.distance) # データを間引きする ratio = 0.5 good = [] for m, n in matches: if m.distance < ratio * n.distance: good.append(m) #対応する特徴点同士を描画 img_result = cv2.drawMatches(img_comp, kp1, img_ref, kp2, good, None, flags=2) #画像表示 cv2.namedWindow("Result", cv2.WINDOW_NORMAL) cv2.imshow('Result', img_result) cv2.waitKey(0) cv2.destroyAllWindows()
Pythonで2枚の画像の(単純な)差分をバウンディングボックスで囲う
2つの画像を比較して、差異を部分を枠で囲うプログラム。まずは単純に2つの画像の引き算を行うだけの簡単な処理から。
画像はおなじみのLean。比較画像は、参照画像にペイントでお絵描きしたもの。なので、横ずれや回転が生じていない想定。
結果
2か所誤検出があったが、ほぼ狙い通り検出できた。
上段左:参照画像(元の画像) 右:比較画像(元の画像にお絵描きしたもの)
中段左:差分画像 右:差分画像の2値化
下段:参照画像にバウンディングボックスを描画したもの

プログラム
# 20_SimpleImageComp_001.py # python 3.8.1 # opencv-python 4.1.2.30 # coding: utf-8 # import cv2 import numpy as np from matplotlib import pylab as plt #参照画像(img_ref)と比較画像(img_comp)の読み込み img_ref = cv2.imread('20_ref.jpg', 1) img_comp = cv2.imread('20_comp.jpg', 1) temp = img_comp.copy() #グレースケース変換 gray_img_ref = cv2.cvtColor(img_ref, cv2.COLOR_BGR2GRAY) gray_img_comp = cv2.cvtColor(img_comp, cv2.COLOR_BGR2GRAY) #参照画像の平滑化 ※変化をつけるためにわざと加えている gray_img_ref = cv2.blur(gray_img_ref, (3, 3)) #単純に画像の引き算 img_diff = cv2.absdiff(gray_img_ref, gray_img_comp) #差分画像の2値化(閾値が50) ret, img_bin = cv2.threshold(img_diff, 50, 255, 0) #2値画像に存在する輪郭の座標値を得る contours, hierarchy = cv2.findContours(img_bin, cv2.RETR_TREE, cv2.CHAIN_APPROX_SIMPLE) #contoursから一個ずつ輪郭を取り出し、輪郭の位置(x,y)とサイズ(width, height)を得る #サイズが 5x5 以上の輪郭を枠で囲う。 for contour in contours: x, y, width, height = cv2.boundingRect(contour) if width > 5 or height > 5: cv2.rectangle(temp, (x-2, y-2), (x+width+2, y+height+2), (0, 255, 0), 1) else: continue #画像表示 cv2.imshow("Original images", np.hstack([img_ref, img_comp])) cv2.imshow("Processed images", np.hstack([img_diff, img_bin])) cv2.imshow("Result", temp) cv2.waitKey(0) cv2.destroyAllWindows()
Pyhtonで円検出
円形の検出処理の勉強
結果
OpenCVのハフ変換で円検出した。
左が元画像、左が検出結果をオーバレイした画像

プログラム
# 19_CircleDetection_001.py # python 3.8.1 # coding: utf-8 # import cv2 import numpy as np from matplotlib import pylab as plt img = cv2.imread('19_test2.jpg') output = img.copy() #Prep the detection circles gray = cv2.cvtColor(img, cv2.COLOR_BGR2GRAY) gray = cv2.medianBlur(gray ,5) #Detect circles circles = cv2.HoughCircles(gray, cv2.HOUGH_GRADIENT, 1, 10, param1=100, param2=20, minRadius=5, maxRadius=40) circles = np.uint16(np.around(circles)) n = 0 for i in circles[0,:]: n+=1 str_n = str(n) #Draw the outer circle cv2.circle(output,(i[0],i[1]),i[2],(0,255,0),2) #Draw the center of the circle #cv2.circle(cimg,(i[0],i[1]),1,(0,0,255),2) #Number the circles cv2.putText(output, str_n, (i[0], i[1]), cv2.FONT_HERSHEY_SIMPLEX, 0.7, (0, 0, 255), thickness=2) #Show each radius #print(("[%d] : %s")%(n, i[2])) cv2.imshow("output", np.hstack([img, output])) cv2.waitKey(0) cv2.destroyAllWindows()
Pythonで同心円のグラデーション画像を作る
数年前に先輩から同心円の画像を作るツールがないか聞かれたことがあった。当時は心当たりがなかったのでその先輩の力になれなかった。今になって思いだしたため、Pythonで挑戦してみた。
以前つくった『Sin波のグラデーション画像を作る』プログラムをベースにした。
greenhornprofessional.hatenablog.com
結果
画像輝度値をコサイン状に可変させた同心円の画像ができた。

ラインプロファイル(画像上の黒線の断面)を見ても、それっぽくできている。

プログラム
# 18_ConcentricCircles_001.py # python 3.8.1 # coding: utf-8 # import numpy as np import cv2 pix = 512 #画像のサイズ f = 20 #周期 img = np.zeros((pix,pix,1),np.uint8) #空の2次元リストを定義。グレースケール。 #画像のサイズを0を中心に均等に割り振る。 pix_plus = int(pix/2 + 1) pix_minus = int(-pix/2 + 1) #画像座標(左上が0, 右+, 下+)に振りなおすためのオフセット値 offset = int(pix/2 -1) #The fisrt quadrant for y in range(0, pix_plus): for x in range(0, pix_plus): z = 100 * np.cos(np.sqrt(x**2 + y**2) / f) + 120 img[x+offset][y+offset] = z #The second quadrant for y in range(0, pix_plus): for x in range(pix_minus, 0): z = 100 * np.cos(np.sqrt(x**2 + y**2) / f) + 120 img[x+offset][y+offset] = z #The third quadrant for y in range(pix_minus, 0): for x in range(pix_minus, 0): z = 100 * np.cos(np.sqrt(x**2 + y**2) / f) + 120 img[x+offset][y+offset] = z #The fourth quadrant for y in range(pix_minus, 0): for x in range(0, pix_plus): z = 100 * np.cos(np.sqrt(x**2 + y**2) / f) + 120 img[x+offset][y+offset] = z #imgを画像として保存 cv2.imwrite('Circle_512_512.jpg', img)
Pythonでcsv読み込み&書き込み(クラスに分割ver)
Pythonのクラスの書き方に手を出す。オブジェクト指向は Java を挫折してから苦手意識があるが…
とりあえず、以前つくった『Pythonでcsv読み込み&書き込み』をクラスを使って書きなおしてみた。
greenhornprofessional.hatenablog.com
プログラム
メインのpyファイル
# 17_ReadWriteCsv_001.py # python 3.8.1 # coding: utf-8 # import csv import datetime import _17_procClass_001 as pc def main(): now = datetime.datetime.now() fi = '17_peak.csv' fo = '17_peakResult_{0:%Y%m%d%H%M%S}.csv'.format(now) with open(fi, mode='r', newline='') as f_in: reader = csv.reader(f_in) data_array = [row for row in reader] arry_x = [] arry_y = [] for i in data_array: arry_x.append(float(i[0])) arry_y.append(float(i[1])) instance = pc.ProcClass(arry_x, arry_y) print("----Start-----") result = instance.splineInterpolation() print("----End-------") with open(fo, mode='a') as f_out: csvWriter = csv.writer(f_out, lineterminator = '\n') csvWriter.writerows(result) if __name__ == '__main__': main()
クラスのpyファイル ※メインのpyファイルと同じ階層に置いている
# _17_procClass_001.py # python 3.8.1 # coding: utf-8 # import numpy as np from scipy import signal, interpolate from matplotlib import pylab as plt class ProcClass: arry_x, arry_y = [], [] def __init__(self, x, y): print("--Initialized--") self.arry_x = x self.arry_y = y def splineInterpolation(self): x_min = min(self.arry_x) x_max = max(self.arry_x) t = np.linspace(x_min, x_max, 100) f = interpolate.interp1d(self.arry_x, self.arry_y, kind="quadratic") y = f(t) splineArry = np.array([t, y]) splineArry_t = splineArry.T print("Please close the figure1 to continue.") plt.plot(self.arry_x, self.arry_y,"r") plt.plot(t, y) plt.show() return splineArry_t
Pythonでデータロガーのような動的グラフを表示する
実験で使うデータロガーや、株価の推移など、データを動的なグラフにしてモニタリングしたいシーンはたくさんあると思う。使いどころが多いともうので勉強してみた。
結果
RC回路の過渡現象をシミュレーションしてみた。
参考:https://www.kairo-nyumon.com/rc_circuit.html
⇒時間経過とともにX軸(時間軸)、Y軸(電圧)ともに動的に表示できている。

プログラム
#16_animationPlot_001.py # python 3.8.1 # coding: utf-8 from matplotlib import pyplot as plt from matplotlib import animation from matplotlib.animation import PillowWriter import math fig = plt.figure() xlim = [0,50] #グラフ横軸の範囲を決める X, Y = [], [] #空リスト。XYデータを格納していく。 #RC回路パラメーター Cap = 0.5 / 1000000 #静電容量 uF Res = 33 * 1000 #抵抗 kΩ Tau = -1 * (1/Cap/Res) #時定数 Va = 5 #振幅 V def transient(t): t = t / 1000 #時間 msec v = Va * (1-(math.exp(Tau * t))) #電圧推移の計算 return(v) def plot(i): #引数iは使わないけど、消すとエラーになる。 plt.cla() #前のグラフを削除 Y.append(transient(len(Y))) #Yの大きさ=データの数=時間 X.append(len(Y)) if len(X) > 50: #データが50を超えたら、表示範囲を1-51 -> 2-52 -> とずらしていく xlim[0]+=1 xlim[1]+=1 plt.plot(X, Y) #次のグラフを作成 plt.title("Transient in RC-circuit") plt.xlim(xlim[0],xlim[1]) #X軸の表示範囲を更新する plt.xlabel("msec") plt.ylabel("V") plt.grid(which = "major", axis = "y", color = "gray", alpha = 0.8, linestyle = "--", linewidth = 0.5) plt.grid(which = "major", axis = "x", color = "gray", alpha = 0.8, linestyle = "--", linewidth = 0.5) #100msec(これは現実の時間で、RC過渡シミュレーションの時間ではない)ごとにplot関数を呼び出す。 ani = animation.FuncAnimation(fig, plot, interval=100) #グラフ表示をGIFで保存する。よく分かってないが4MBこえると勝手に保存が終了する、挙動を示す。 #ani.save('sample3.gif', writer='pillow') plt.show()
参考サイト
Samurai Blogさんにドンピシャのコードがあったので参考にさせていただいた。丸コピでは動かない(Blilt = True が不要)ので注意。
matplotlib.animationで動くグラフに挑戦! | 侍エンジニア塾ブログ(Samurai Blog) - プログラミング入門者向けサイト
Matplotlib.animationの解説
Python: matplotlib で動的にグラフを生成する - CUBE SUGAR CONTAINER
matplotlib.animation — Matplotlib 3.2.0 documentation
グラフ表示について
[Matplotlib] 目盛と目盛ラベル、目盛線